Hoe Foto’S Overzetten Van Android Naar Pc In Enkele Eenvoudige Stappen
Foto’S Van Android-Telefoon Naar Laptop Overzetten
Keywords searched by users: foto’s overzetten van android naar pc foto’s overzetten van samsung naar pc, foto’s overzetten van huawei naar pc, foto’s van telefoon naar laptop zonder usb, bestanden overzetten van pc naar smartphone, foto’s van telefoon naar usb-stick, foto’s van smartphone naar pc, foto’s overzetten van samsung naar pc lukt niet, foto’s overzetten van huawei naar pc lukt niet
Methoden om foto’s over te zetten van Android naar pc
Het overzetten van foto’s vanaf je Android-telefoon naar je pc is een handige manier om een back-up te maken van je foto’s, ruimte vrij te maken op je telefoon of gewoon om je foto’s op een groter scherm te bekijken. Gelukkig zijn er verschillende manieren om dit te doen, ongeacht het type Android-telefoon dat je hebt. In dit artikel zullen we verschillende methoden bespreken om foto’s over te zetten van Android naar pc, inclusief het overzetten van foto’s van Samsung naar pc en Huawei naar pc. We zullen ook enkele veelvoorkomende problemen behandelen en oplossingen bieden voor wanneer het overzetten van foto’s niet lukt.
Foto’s importeren via de USB-kabel
Een van de meest gebruikelijke manieren om foto’s over te zetten van Android naar pc is via een USB-kabel. Hier zijn de stappen die je moet volgen:
1. Ontgrendel je Android-telefoon en sluit deze aan op je pc met behulp van een USB-kabel.
2. Op je telefoon krijg je een melding waarin je wordt gevraagd om de USB-verbinding te configureren. Kies voor ‘Bestandsoverdracht’ of ‘Media-apparaat’ om toegang te krijgen tot je foto’s op je pc.
3. Open ‘Deze pc’ (Windows) of ‘Finder’ (Mac) op je pc. Je Android-telefoon moet onder ‘Apparaten en stations’ worden weergegeven.
4. Dubbelklik op je Android-telefoon om toegang te krijgen tot de interne opslag.
5. Ga naar de map waarin je foto’s zijn opgeslagen. Meestal is dit de map ‘DCIM’ of ‘Pictures’.
6. Selecteer de foto’s die je wilt overzetten naar je pc en sleep ze naar een map op je pc.
Op deze manier kun je op een eenvoudige manier foto’s overzetten van je Android-telefoon naar je pc. Merk op dat de stappen enigszins kunnen variëren, afhankelijk van het besturingssysteem van je pc.
Foto’s overzetten via de cloud-opslagdienst
Een andere handige manier om foto’s over te zetten van Android naar pc is via een cloud-opslagdienst, zoals Google Drive, Dropbox of OneDrive. Hier zijn de stappen om foto’s over te zetten met behulp van Google Drive:
1. Installeer de Google Drive-app op je Android-telefoon via de Google Play Store.
2. Open de app en log in met je Google-account. Als je nog geen Google-account hebt, kun je er een aanmaken.
3. Tik op het ‘+’-pictogram om een nieuwe map te maken waarin je je foto’s wilt opslaan.
4. Tik op de nieuwe map en tik vervolgens op het ‘+’-pictogram om foto’s toe te voegen. Je kunt meerdere foto’s selecteren door erop te tikken en ingedrukt te houden.
5. Nadat je de foto’s hebt geselecteerd, tik je op de ‘Upload’-knop om ze naar je Google Drive te uploaden.
6. Op je pc open je een webbrowser en ga je naar de website van Google Drive.
7. Log in met hetzelfde Google-account als op je Android-telefoon.
8. Je zult nu de map zien die je hebt gemaakt op je Android-telefoon. Selecteer de foto’s die je wilt downloaden en klik op ‘Downloaden’ om ze op je pc op te slaan.
Op dezelfde manier kun je ook andere cloud-opslagdiensten gebruiken om foto’s over te zetten van Android naar pc. Installeer gewoon de bijbehorende app op je Android-telefoon, upload je foto’s naar de cloud en download ze vervolgens op je pc.
Foto’s overzetten met behulp van bestandsoverdrachtstoepassingen
Naast de bovengenoemde methoden kun je ook gebruikmaken van speciale bestandsoverdrachtstoepassingen om foto’s over te zetten van Android naar pc. Deze apps maken draadloze gegevensoverdracht mogelijk tussen je telefoon en pc. Een van de populairste apps in deze categorie is AirDroid. Volg deze stappen om foto’s over te zetten met AirDroid:
1. Installeer de AirDroid-app op je Android-telefoon via de Google Play Store.
2. Open de app en maak een account aan.
3. Op je pc open je een webbrowser en ga je naar de website van AirDroid (web.airdroid.com).
4. Meld je aan met hetzelfde account als op je Android-telefoon.
5. Je ziet nu je telefoon interface op je pc. Kies de optie ‘Bestanden’ of ‘Foto’s’ om toegang te krijgen tot je foto’s.
6. Selecteer de foto’s die je wilt overzetten en klik op ‘Downloaden’ om ze naar je pc te downloaden.
Andere populaire bestandsoverdrachtstoepassingen zijn Pushbullet en Feem. Deze apps werken op een vergelijkbare manier en bieden een gemakkelijke manier om foto’s over te zetten van Android naar pc zonder een USB-kabel te gebruiken.
Foto’s overzetten met behulp van Samsung Smart Switch
Als je een Samsung-telefoon hebt, kun je gebruikmaken van een speciale tool genaamd Samsung Smart Switch om foto’s over te zetten van je telefoon naar pc. Volg deze stappen om Samsung Smart Switch te gebruiken:
1. Download en installeer Samsung Smart Switch op je pc. Je kunt het downloaden van de officiële Samsung-website.
2. Sluit je Samsung-telefoon aan op je pc met behulp van een USB-kabel.
3. Start Samsung Smart Switch op je pc.
4. Klik op de optie ‘Back-up’ en wacht tot het back-upproces is voltooid. Hierdoor worden je foto’s en andere gegevens op je telefoon veilig opgeslagen op je pc.
5. Nadat de back-up is voltooid, kun je je foto’s bekijken en beheren op je pc.
Samsung Smart Switch is ook handig als je een nieuwe Samsung-telefoon hebt en gegevens wilt overzetten van je oude telefoon naar je nieuwe telefoon.
Foto’s overzetten van telefoon naar pc via Bluetooth
Naast bedrade methoden zoals USB en draadloze methoden zoals bestandsoverdrachtstoepassingen, kun je ook foto’s overzetten van je Android-telefoon naar je pc via Bluetooth. Houd er echter rekening mee dat Bluetooth-overdracht langzaam kan zijn en mogelijk niet geschikt is voor grote aantallen foto’s. Volg deze stappen om foto’s over te zetten via Bluetooth:
1. Zorg ervoor dat Bluetooth is ingeschakeld op zowel je Android-telefoon als je pc.
2. Op je Android-telefoon ga je naar ‘Instellingen’ en tik je op ‘Bluetooth’.
3. Zet Bluetooth aan en zorg ervoor dat je telefoon detecteerbaar is.
4. Op je pc ga je naar ‘Instellingen’ en zoek je naar ‘Bluetooth en andere apparaten’. Zet Bluetooth aan en zorg ervoor dat je pc detecteerbaar is.
5. Op je Android-telefoon, tik op ‘Koppelen’ of ‘Verbinding maken’ en selecteer je de naam van je pc.
6. Bevestig de verbinding op zowel je telefoon als je pc.
7. Eenmaal verbonden, kun je naar de map met je foto’s gaan, de foto’s selecteren die je wilt overzetten en kiezen voor ‘Delen via Bluetooth’.
8. Kies je pc in de lijst met beschikbare apparaten en start de overdracht.
Het overzetten van foto’s via Bluetooth kan enige tijd duren, vooral voor grote foto’s. Zorg ervoor dat je telefoon en pc zijn verbonden en dat beide apparaten zich binnen bereik van elkaar bevinden tijdens de overdracht.
Foto’s overzetten met behulp van een SD-kaart of geheugenkaartlezer
Als je Android-telefoon een SD-kaartsleuf heeft, kun je eenvoudig foto’s overzetten naar je pc door de SD-kaart te verwijderen en deze in een SD-kaartlezer op je pc te plaatsen. Volg deze stappen om foto’s over te zetten met behulp van een SD-kaart:
1. Zorg ervoor dat je Android-telefoon is uitgeschakeld voordat je de SD-kaart verwijdert.
2. Verwijder de SD-kaart uit je telefoon.
3. Plaats de SD-kaart in een SD-kaartlezer op je pc.
4. Open ‘Deze pc’ (Windows) of ‘Finder’ (Mac) op je pc en je zou de SD-kaart moeten zien als een verwisselbaar opslagapparaat.
5. Dubbelklik op de SD-kaart om toegang te krijgen tot de foto’s.
6. Selecteer de foto’s die je wilt overzetten en sleep ze naar een map op je pc.
Als je geen SD-kaartsleuf op je telefoon hebt, kun je een USB OTG-kabel gebruiken om een externe SD-kaartlezer aan te sluiten op je telefoon en foto’s over te zetten op dezelfde manier als hierboven beschreven.
Veelgestelde vragen
1. Hoe kan ik foto’s overzetten van Samsung naar pc?
Om foto’s over te zetten van Samsung naar pc, kun je een van de volgende methoden gebruiken:
– Gebruik een USB-kabel om je Samsung-telefoon op je pc aan te sluiten en wissel bestanden uit.
– Maak gebruik van cloud-opslagdiensten zoals Google Drive, Dropbox of OneDrive.
– Gebruik speciale bestandsoverdrachtstoepassingen zoals AirDroid.
– Gebruik Samsung Smart Switch om een back-up te maken van je foto’s en deze op je pc op te slaan.
2. Hoe kan ik foto’s overzetten van Huawei naar pc?
Om foto’s over te zetten van Huawei naar pc, kun je een vergelijkbare aanpak volgen als bij Samsung:
– Sluit je Huawei-telefoon aan op je pc met een USB-kabel en wissel bestanden uit.
– Maak gebruik van cloud-opslagdiensten zoals Google Drive, Dropbox of OneDrive.
– Gebruik bestandsoverdrachtstoepassingen zoals AirDroid.
– Gebruik Huawei HiSuite, de officiële pc-suite van Huawei, om foto’s en andere gegevens over te zetten tussen je telefoon en pc.
3. Hoe kan ik foto’s van mijn telefoon naar een laptop overzetten zonder USB-kabel?
Als je foto’s wilt overzetten van je telefoon naar een laptop zonder USB-kabel, kun je gebruikmaken van draadloze methoden zoals cloud-opslagdiensten, Bluetooth of bestandsoverdrachtstoepassingen. Je kunt bijvoorbeeld foto’s uploaden naar Google Drive op je telefoon en ze vervolgens downloaden op je laptop. Of je kunt gebruikmaken van Bluetooth om foto’s draadloos over te dragen.
4. Hoe kan ik bestanden overzetten van pc naar smartphone?
Om bestanden over te zetten van pc naar smartphone, kun je de volgende methoden gebruiken:
– Sluit je smartphone aan op je pc met een USB-kabel en kopieer de bestanden rechtstreeks naar je telefoon.
– Gebruik een bestandsoverdrachtstoepassing zoals AirDroid of Pushbullet om draadloos bestanden over te dragen.
– Maak gebruik van cloud-opslagdiensten zoals Google Drive, Dropbox of OneDrive om bestanden te uploaden op je pc en ze vervolgens te downloaden op je smartphone.
5. Hoe kan ik foto’s van mijn telefoon naar een usb-stick overzetten?
Om foto’s over te zetten van je telefoon naar een usb-stick, kun je de volgende stappen volgen:
1. Sluit je usb-stick aan op je pc.
2. Sluit je telefoon aan op je pc met behulp van een USB-kabel en selecteer ‘Bestandsoverdracht’ of ‘Media-apparaat’.
3. Ga naar de map waarin je foto’s zijn opgeslagen op je telefoon.
4. Selecteer de foto’s die je wilt overzetten en kopieer ze naar de usb-stick.
5. Nadat de overdracht is voltooid, verwijder je veilig de usb-stick van je pc en sluit je deze aan op een usb-poort op een andere computer of laptop om de foto’s te bekijken.
6. Hoe kan ik foto’s overzetten van mijn smartphone naar mijn pc met Windows?
Om foto’s over te zetten van je smartphone naar je pc met Windows, kun je een van de volgende methoden gebruiken:
– Sluit je smartphone aan op je pc met een USB-kabel en gebruik de Windows Verkenner om toegang te krijgen tot de foto’s op je smartphone.
– Gebruik cloud-opslagdiensten zoals
Categories: Verzamelen 58 Foto’S Overzetten Van Android Naar Pc
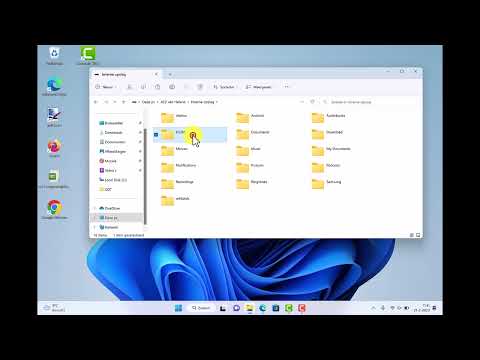
Sluit het apparaat met een USB-kabel aan op de computer. Tik op je apparaat op de melding ‘Dit apparaat wordt opgeladen via USB’. Selecteer onder ‘USB gebruiken voor’ de optie Bestandsoverdracht. Er wordt een venster van Android File Transfer geopend op de computer.
- Zet de telefoon aan en ontgrendel deze. …
- Selecteer op uw pc de Startknop en selecteer vervolgens Foto’s om de app Foto’s te openen.
- Selecteer Importeren > Vanaf een verbonden apparaat en volg de instructies.
- Open op je laptop de Foto’s app.
- Druk op Importeren.
- Kies bij je telefoon de foto’s die je wil verplaatsen.
- Kies in welke map op je computer je de foto’s wil zetten.
- Druk op Bevestigen om het overzetten te starten.
- Google Foto’s. De app van Google Foto’s staat standaard op een Android-apparaat en is een onderdeel van Google Drive. …
- OneDrive. Zet foto’s in de cloud van OneDrive. …
- Dropbox. Importeer de foto’s via de app in de Dropbox-cloud.
Hoe Zet Ik Foto’S Van Android Naar Pc?
Hoe Zet Ik Mijn Foto’S Van Mijn Telefoon Op Mijn Laptop?
Hoe Transporteer Ik Foto’S?
Er zijn verschillende manieren om foto’s te transporteren, zoals het gebruik van clouddiensten. Een van de bekendste clouddiensten is Google Foto’s. De app van Google Foto’s staat standaard op een Android-apparaat en is een onderdeel van Google Drive. Je kunt eenvoudig je foto’s uploaden naar de cloud van Google Foto’s.
Een andere populaire clouddienst is OneDrive. Hier kun je ook je foto’s veilig opslaan in de cloud. Het enige wat je hoeft te doen is de foto’s naar de app van OneDrive uploaden.
Daarnaast is er ook Dropbox, een cloudopslagdienst waar je foto’s kunt importeren via de app. Hiermee kun je eenvoudig je foto’s opslaan en delen met anderen.
Kortom, er zijn verschillende opties om foto’s te transporteren, waarbij je kunt kiezen uit bekende clouddiensten zoals Google Foto’s, OneDrive en Dropbox.
Update 22 foto’s overzetten van android naar pc
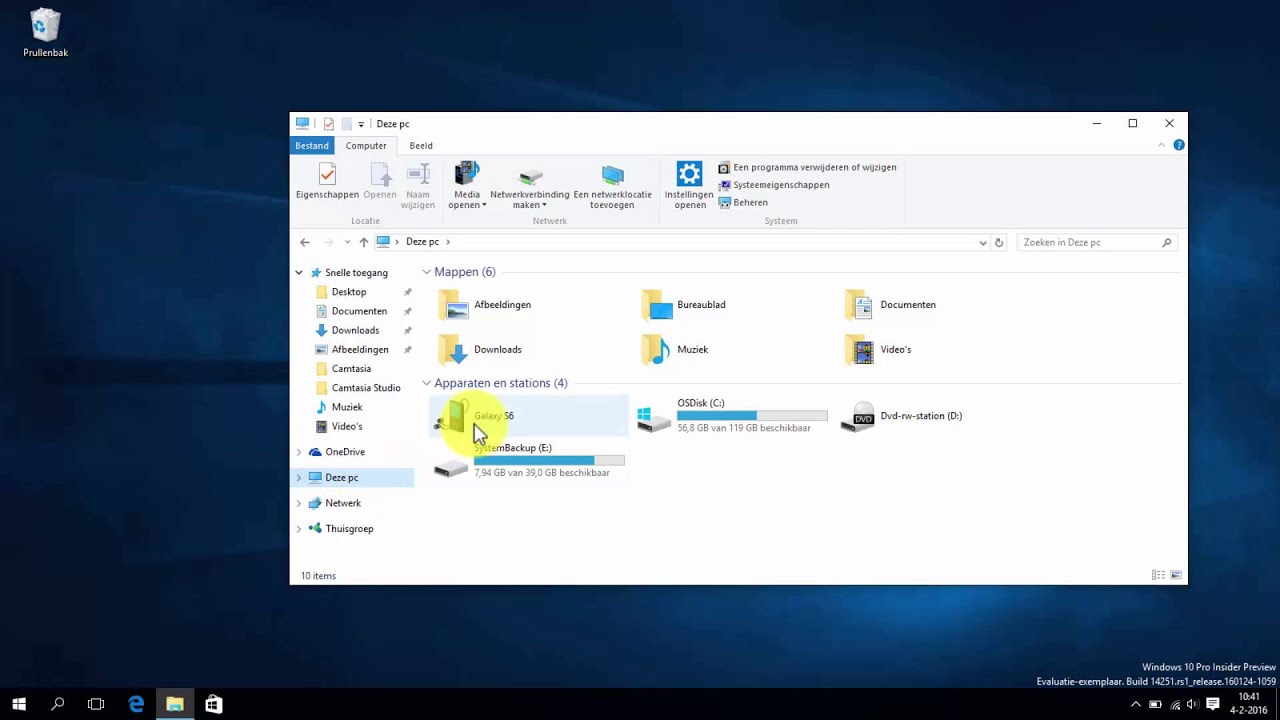

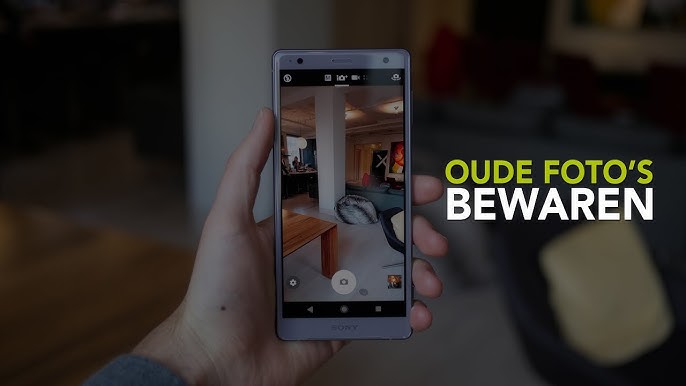
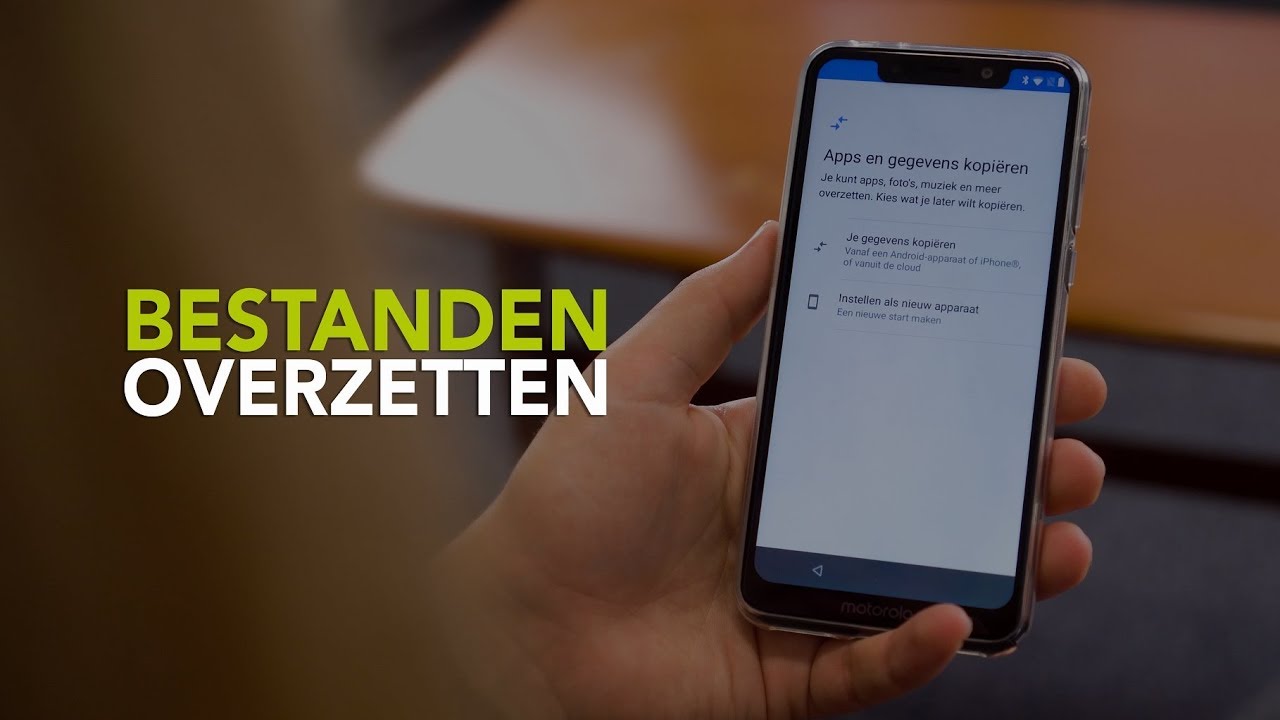
![3 Ultieme manieren om foto's over te zetten van Android naar pc [2023] 3 Ultieme Manieren Om Foto'S Over Te Zetten Van Android Naar Pc [2023]](https://www.fonelab.com/images/hypertrans/transfer-photos-from-android-phones-to-pc.jpg)

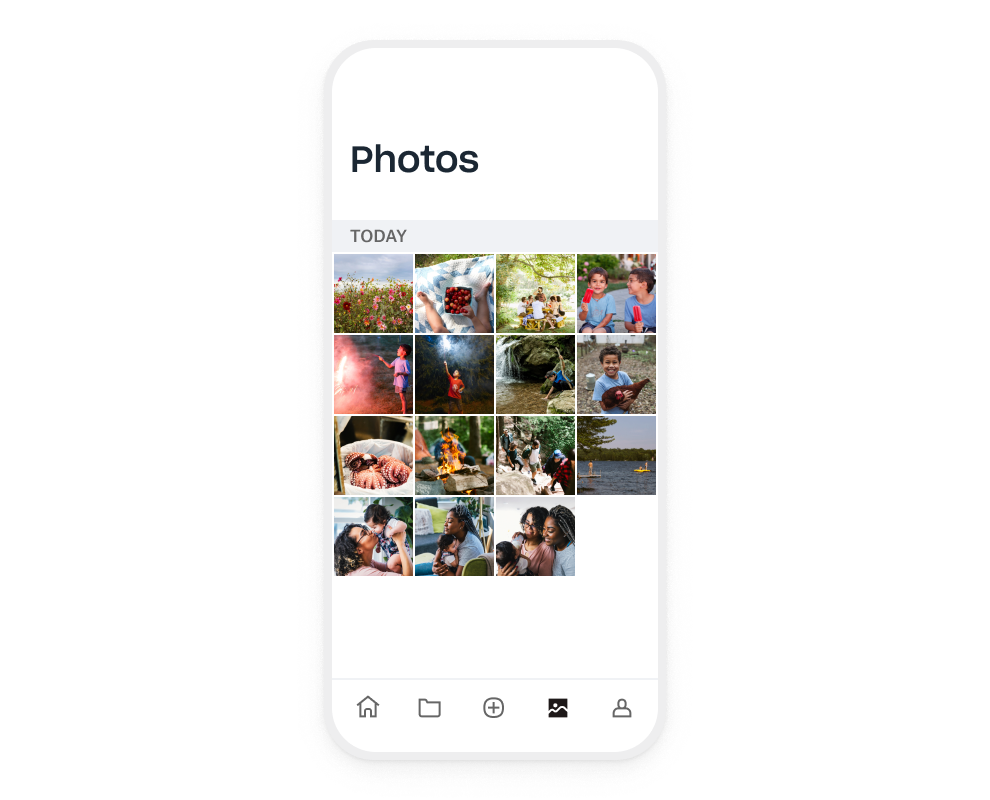
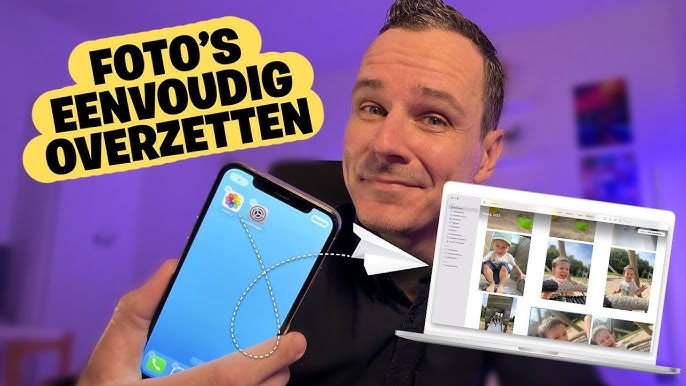
See more here: moicaucachep.com
Learn more about the topic foto’s overzetten van android naar pc.
- Foto’s en video’s importeren – Microsoft Ondersteuning
- Bestanden overzetten tussen je computer en Android-apparaat
- Foto’s van je telefoon naar laptop overzetten: zo werkt het | Odido Blog
- Foto’s van telefoon naar pc overzetten (Android) – Seniorweb
- Samsung Smart Switch: zo kun je bestanden overzetten met …
- Foto’s overzetten van smartphone <> PC – Telefoonwereld
See more: https://moicaucachep.com/klimaat